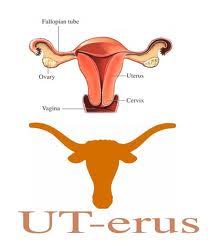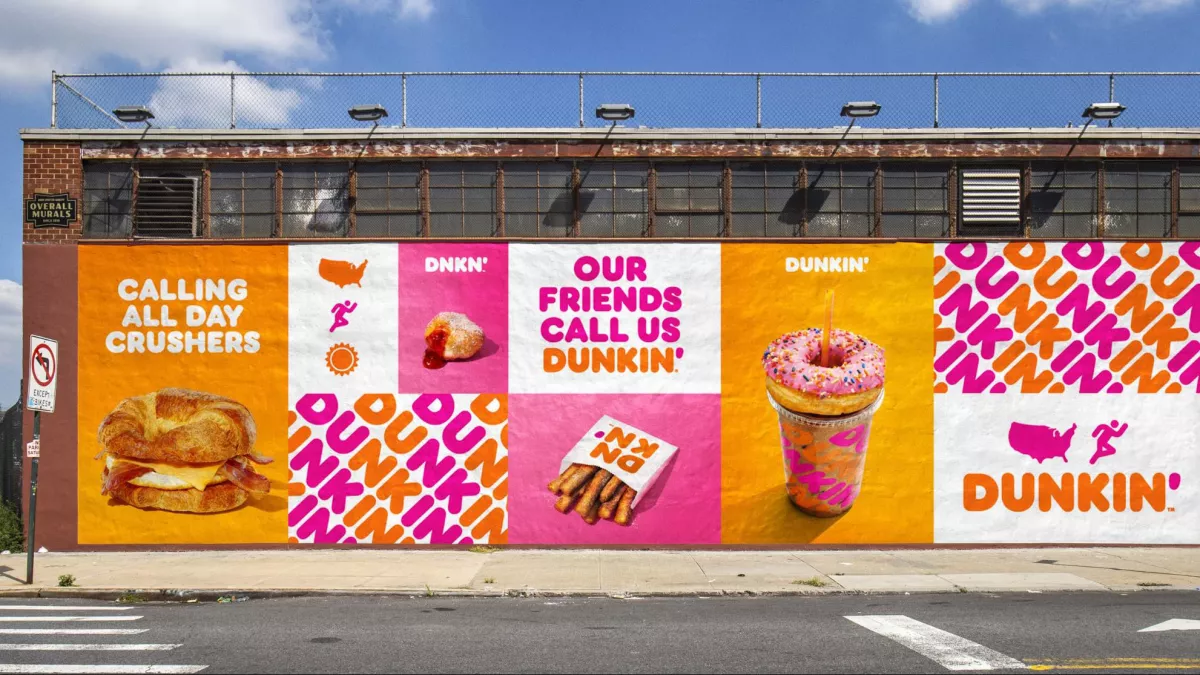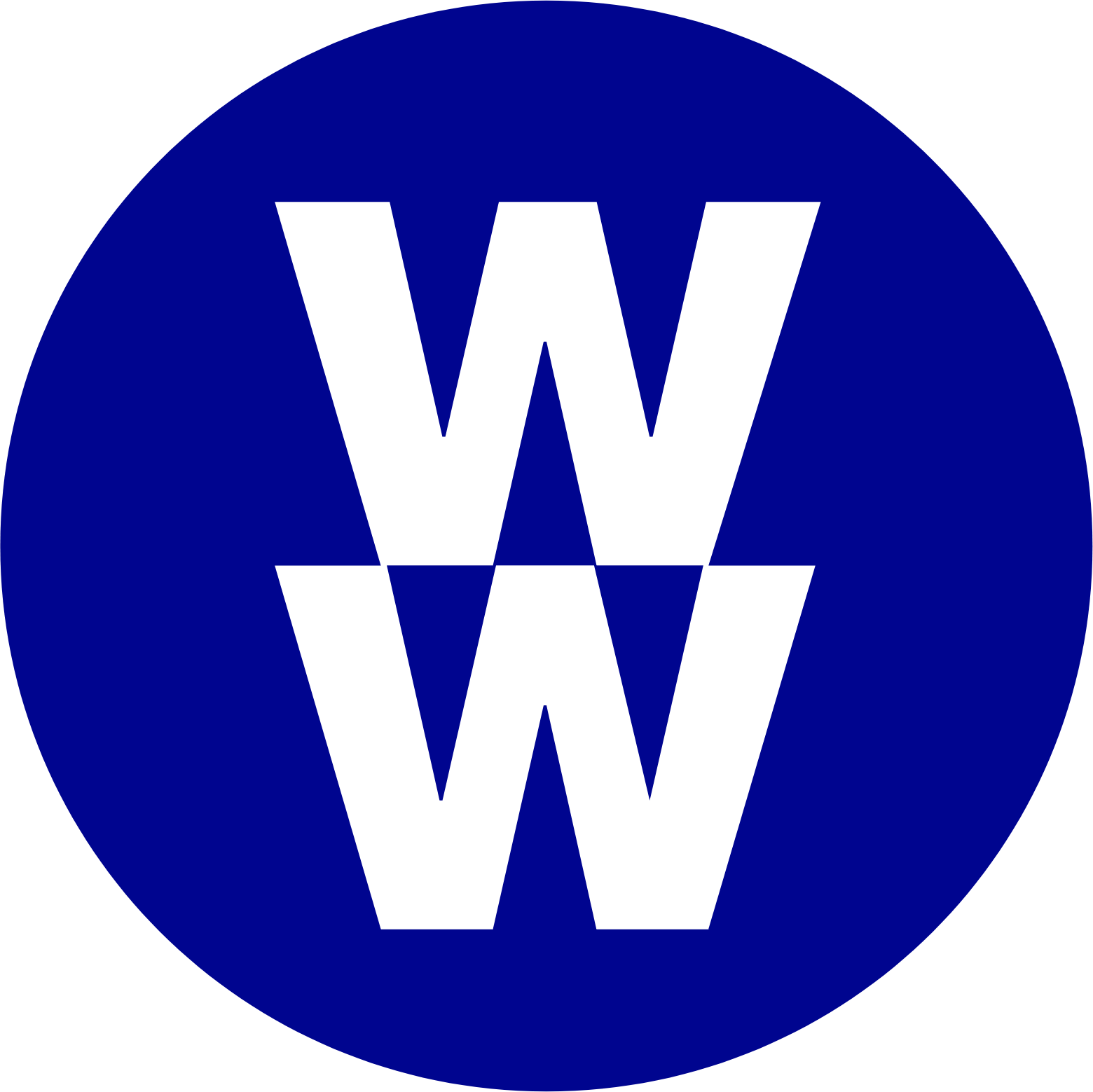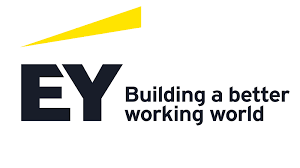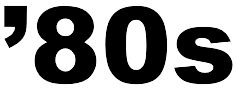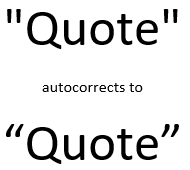Don’t be duped into buying another computer until you read this.
Computers and computer performance explained in plain English, and upgrades that will change your computer life and computer’s life.
Why haven’t you read this information elsewhere until now? CONSPIRACY I TELL YOU! Sort of…
Print publications and websites survive by advertising, which often consists of directing a user to an e-commerce website to make a purchase. The referring site gets a percentage of the sale. The publishers make more money selling computers than about anything else. So they review computers, tempting you with new features and faster processors, while subliminally telling you that your computer is an obsolete piece of junk.
I, a gentle computer muser, am writing this to help you save money by keeping your PC (if it’s less than 6 years old) and upgrading it. Or, if it’s virus-riddled or unupgradable, punt, and buy one of the cheapest new computers you can find with the specs I recommend.
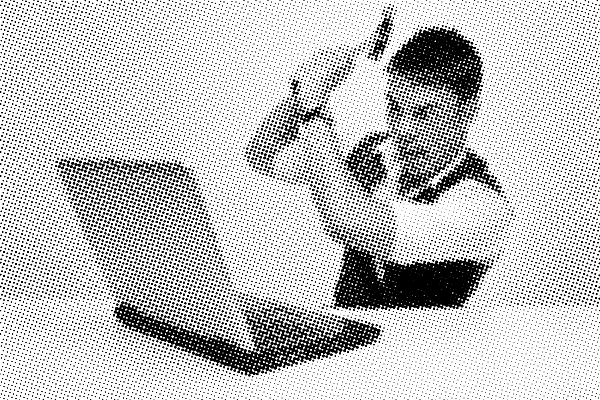
The 4 Factors
Americans bought about 49.5 million laptops in 2018. Often, when you buy a new computer, you frequently find yourself dissatisfied with the performance –if not immediately then certainly in a few months. Why is this?
These are my 4 factors affecting computer speed in real-world use.
-
- • Hard Drive Speed and Capacity
- • Memory
- • Antivirus Software
- • Viruses, Adware, and Malware
The observant reader may ask, “what about processor speed?” Unless you’re a hard-core gamer or your business is processing complex graphics and video, processor speed has less to do with your computer’s usability and performance than just anything else. Why? If the 4 factors aren’t optimized, the processor won’t help no matter how fast it is. Yet THIS is what most people splurge on – the latest and greatest speed demon of a processor. The feeling we need to upgrade our computers to a faster processor to achieve better performance is the main assumption in computer purchases.
From here you can read about each factor in more detail, or if you’re like me, you can skip ahead to a shortened version in recommendations.
Hard Drive Speed and Capacity
The hard drive is the computer’s file cabinet. It’s where your programs, data, and operating system are stored. If you crack one open it looks like a record player (spindle) full of silver discs (platers). It literally spins like a record baby right round round round.
If you have to remember one factor, remember this: The hard drives that come with most new budget and even mid-range computers are based on 64-year-old technology (!!!!!!) – technology that sucked decades ago. Hard drives have increased in storage capacity exponentially over the years, but most consumer grade drives still consist of a stack of little disks spinning at 5400RPM. This may sound fast, but in reality, this often contributes to the biggest drag on a system.
I have always upgraded my systems to 7200RPM drives. The performance improvement is substantial, especially if the drive where Windows or MacOS is installed is 7200rpm. But upgrading a system drive is impractical for most, so read on…
Many new, non-budget computers come with an SSD (solid state disk), a hard drive that doesn’t have mechanical spinny parts inside. Dollar for dollar they can’t match the capacity of old-fashioned drives, but their performance is a significant improvement. Look for a laptop with, at a minimum, has a 128GB capacity SSD (I prefer to recommend 256GB but they cost disproportionately more than they should). This isn’t a lot of space, but it’s enough for most users who use an office suite (Office, 365, Google Docs) email, and web browsers. If you have a lot of files that clog up your hard drive, like video and photos, store them on a cloud service (more later), splurge on a bigger drive or use an external drive. Fortunately, SSDs have come down a lot in price so I’m hopeful we’ll see better specs on laptop offerings. Apple recently upgraded their MacBook Pro laptop’s minimum capacity from 128GB to 256GB.
Disk Capacity
With any hard drive, whether a traditional hard disk or an SSD, performance degrades as the drive comes close to capacity. A good rule of thumb is to leave 15% to 20% of a drive empty. Checking the amount of data on your drive is easy. In Windows, go to the Start menu (Windows logo in lower left corner), select the gear icon at the far left, and select “Storage” from the left sidebar. This will give you a bar graph of usage and capacity.
On a Mac, option-click or right-click the disk drive icon on the desktop, choose “Properties” from the menu, and you’ll see the total available space vs. used space displayed.
Remember, when shopping for a computer or an SSD upgrade, don’t forget to account for that 20% wasted space. Be aware that any drive is already depleted significantly due to formatting. A formatted 128GB drive in practicality holds a maximum of 90BG of data. Less a 20% free space allocation for performance’s sake, that’s only 72GB! Again, enough for light users, not nearly enough for professionals.
External and Cloud Storage
If you go with a low capacity drive and it starts to fill up, your best bet is attaching an external hard drive or even a flash drive / thumb drive. They make tiny ones now that probably won’t get in your way at all. But keep in mind using a file directly from the external drive will slow things down until you copy the file over to the computer itself. With the advent of USB3 this isn’t as much of an issue. But USB3 isn’t all that common yet in the budget Windows world.
Another option: upload your files to a cloud service like Microsoft OneDrive, DropBox, Google Drive, or iCloud for Mac. OneDrive offers 5GB free, DropBox 2GB, iCloud 5GB, and Google Drive 15GB. In most cloud storage solutions, you can select files on your laptop to sync to your hard drive, backing them up automatically when you’re connected to the Internet. Most of these systems try to display files online (web browser usually) and are readable from a phone’s corresponding app.
Memory
When you open a file or a program on your computer the data is pulled from the hard drive into memory, a small solid-state module that’s basically like a temporary drive. Once you close the program or file it’s flushed from memory until you open it again, loading it back into memory. Memory is super fast, which is why the more the better for computer performance. When your computer runs out of memory—and it runs out quickly when you have multiple programs open—it compensates by writing data to the hard drive as temporary “virtual” memory. (Yes, back to the hard drive.) So again, we see that a standard 5400RPM conventional drive bogs things down significantly. The faster the hard drive the better the overall performance.
Most budget laptops and some PCs are configured with only 4GB memory. Even though you may be able to get by with 4GB and an SSD you will see significant performance gains by simply upgrading to 8GB or more. Fortunately (it you’re a do-it-yourselfer) or unfortunately (if you don’t know which end of a screwdriver is the handle) it tends to be far cheaper to buy a 4GB system and upgrade it yourself.
Newer Mac Laptops can’t be upgraded but PC laptops are often (but not always) upgraded easily. Aside from needing to be mindful of static electricity discharge that can fry a memory module, laptop memory is almost as easy to replace as a light bulb. On websites from memory companies like Crucial and Kensington you can enter your computer’s model number and it will spit out the upgrade options. Most laptop memory is installed in pairs of memory modules called SO-DIMMs. Some lower end units may use a single module. You get what you pay for – cheap laptops are cheap for a reason.
There are little clippy metal things that hold a memory module in its socket. Bend them open and the memory can be yanked out. The new module should plug into the socket—the clippy things popping into the grooves on either side of the memory to hold it in place. YouTube is full of memory replacement videos. Videos are worth 10,000 words.
Antivirus Software
Antivirus software is critical for all but the savviest computer user. Fortunately, Windows 10 has built-in, pre-enabled antivirus called Windows Defender. On a Mac, it’s a good idea to add a third-party antivirus–the operating system is just as susceptible as Windows if you manage to click the wrong link. If an antivirus catches a virus and other malware, it will help maintain your computer’s speed by keeping it clean. Once you end up with a virus, it’s all downhill from there.
If you add a third-party antivirus in Windows (it’s often pre-installed with your PC/laptop), turn Defender off — you’re taxing the system which will degrade performance. Antivirus software periodically scans your entire system for viruses. This scanning occurs in the background, hopefully configured to run at night. If it’s running while you’re trying to do work it can bog things down. However, in my experience it’s not as bad at bogging as it used to be.
Some suggest using a malware prevention software in addition to Defender. No opinion yet but stay tuned.
Viruses, AdWare, and Malware
People generally won’t listen to this advice, but I’ll offer it anyway: DON’T CLICK on links inside any email, even if it’s from someone you know. If you’re an advanced user, you can usually figure out whether a link is nefarious or not. Regular people cannot. Scammers are so sophisticated now that they can make an email look like it’s coming from Microsoft, Amazon, Apple, etc. and you’ll never know it’s fake until it’s too late. Being a novice computer user and clicking an email link is like playing Russian roulette. Sooner or later a bullet will be chambered, and it will not be a good outcome.

You’ve all heard of major corporations having data breaches. These frequently come from Meg in accounting clicking link bait in an email. Once it’s on her computer it’s on everybody’s computer. And on the file server, and and and… BOOM, you’ve leaked 30,000,000 credit card numbers to Boris Badenov.
Similarly, beware clicking on website ads. There are many legitimate websites that contain dangerous ads. That’s because third-party ad providers don’t always do a good job screening the ads. But they do a great job of collecting money for each click.
Also, be careful installing software unapproved by the Microsoft Store or Apple App Store. One of the biggest drags on your system is Adware and Malware.
Malware usually comes from clicking nefarious links, installing questionable software, or through a hacker accessing your computer through a connected device (wifi plug, Tivo, TV, etc.). Malware usually equates to allowing an outsider to fully control your computer. Once compromised, your computer may be used to commit various processor and bandwidth intensive cybercrimes. Of course your computer will bog down because it’s being overtaxed.
Adware is sort of like a virus and almost as insidious, equally bogging you down. Adware is usually an add-on to free software you install knowingly. As a bonus, it displays ads. It’s the price you pay for using “free” software. It’s always running in the background eating up memory and processor resources, bogging your system down like too much cheese in your diet. Freedom isn’t free, nor is most good software.
Borrowed USB devices
Not as bad as it once was, but viruses can be transferred via USB drives. Say a friend needs to give you a file, so they copy it to USB and give it to you. Little do either of you know that the drive is harboring a virus. You plug it in to your computer and zap, you’re infected. Until they develop USB condoms, the way to avoid this is by avoiding transferring files via USB (yes, it always comes back to abstinence). Use a free cloud service like Dropbox to transfer files.
Summary
Hard Drive: The hard drives that come with most new computers are based on 64-year-old technology that sucked decades ago. Buy a computer with an SSD drive of at least 128GB capacity, then upgrade if you need more space. Or save yourself a headache and buy a computer with at least a 256GB SSD. Leave 15% to 20% of your dive’s space unused or suffer performance issues.
External and Cloud Storage are low-cost if not free options if space is limited on your computer’s drive. But it can slow things down if you try to use a file without copying it you your computer first.
Memory: Buy a computer with 4GB memory and upgrade it yourself*. If you’re intimidated by the thought, don’t buy a computer with less than 8GB memory, whether Mac or PC.
Antivirus Software: Generally, Windows PCs don’t need third party antivirus software due to Windows Defender coming pre-installed. If you elect to use a third-party antivirus, turn Windows Defender off. Macs lack antivirus from Apple, but I suggest installing a third-party antivirus.
Viruses, Adware, and Malware: Avoid websites of ill repute and clicking email links. Avoid installing most free software as it often comes with system-bogging adware bundled.
I hope these 4 factors are helpful when you need to determine your computer’s fait or your next purchase. As with any technical advice of this sort, it offers broad generalities that don’t apply to every situation. And it’s one man’s opinion. Knowing what budget computers are like these days, I felt it necessary to opine. It’s irresponsible for major computer corporations to sell computers with crappy hard drives. The performance loss using these drives is striking. But since they’re faster than the two-year-old computer you’re upgrading, the slight performance bump is appreciated—until a few months down the road when the system starts dragging and you’re back in the same boat you were in previously.
Why would they stop selling these? There’s a huge profit margin and they know you’ll be back in the store shopping for a replacement in 2 years. And the computer magazines are complicit, using those spiffy charts to show how the latest crappy computer blows away whatever you’re pecking away on BASED ON PROCESSOR SPEED, NOT REAL-WORLD PERFORMANCAE, PEOPLE!! They want those referral dollars and they’ll shade stats to make sure they do.
I say STOP THE MADNESS. Buy or configure a laptop with an SSD drive, at least 8GB memory, and behave yourself online. Your computer life will be a lot less aggravating.
Postscript
A Word About Windows S Mode
Yet another speed variable to consider… Microsoft has come up with a new idea to cause confusion and tech support chaos called S Mode. According to Microsoft, “Windows 10 in S mode is a version of Windows 10 that’s streamlined for security and performance, while providing a familiar Windows experience.” The “mode” is often preconfigured on budget laptops with under 8GB memory and Core i3 or slower processors.
This mode is perfectly usable for most light computer users—users of MS Office 365, email, web browsing, even video playing. But S Mode limits installing additional software to programs available on the Microsoft Store – sort of like Apple’s App Store. If you want to install a program that’s not available on the Microsoft Store, then you can turn S Mode off in Settings and install away.
It’s too bad Microsoft doesn’t allow you to turn S Mode off during setup. It’s foisted upon us for our own good, which really equates to it makes Windows suck less on your pathetic, cheap, slow computer so you don’t rush back to the store to return it.
I turned S Mode off and did not see a noticeable performance difference.
Disclaimer
This is a summary of computer performance hacks. It’s my humble opinion and nothing more, souse at your own risk. I have followed many of these tenets since my first attempts at performing computer hardware upgrades almost 20 years ago. I’ve found computers a lot less frustrating accordingly.
*When purchasing a new computer ALWAYS web search to see if the model can be upgraded beforehand. Most can, but many are difficult or impossible to upgrade nowadays.